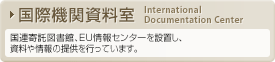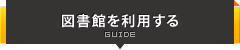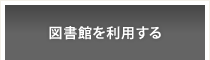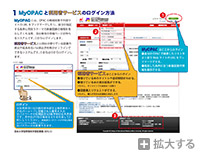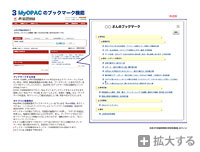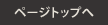MyOPACおよび利用サービスについて
| Chapter |
|---|
MyOPACおよび利用サービスの利用方法(学生及び教職員のみ利用できます)
MyOPAC
OPACの検索結果や外部サイトのURLをブックマークしたり、自分が指定する条件に見合うテーマの新着図書の情報を表示してくれる等、自分専用の情報ページが作れるシステムです。
OPAC画面の右上にある緑のログインボタンからログインします。
日本大学国際関係学部図書館 MyOPAC
http://irlib.nihon-u.ac.jp/opac/opac_search/?loginMode=disp&lang=0&opkey=&cmode=0&smode=1![]()
利用者サービス
自分が借りている図書の返却期限確認や延長あるいは貸出予約等がオンラインでできるシステムです。
OPAC画面の赤色のメニューバー又は同画面右下にある「利用者サービス」からログインします。
日本大学国際関係学部図書館利用サービス
【貸出・予約状況照会】
http://irlib.nihon-u.ac.jp/opac/odr_stat/?lang=0![]()
- 現在借りている資料のタイトルや返却期限のリストを確認できます。「延長」ボタンを押して、延長することもできます。
- オンラインによる延長は初回のみ可能です。2回目以降は資料と学生証をカウンターに持参して申請してください。
【学生希望図書リクエスト】
http://irlib.nihon-u.ac.jp/opac/bok_req/?lang=0![]()
【学生希望図書リクエスト状況照会】
http://irlib.nihon-u.ac.jp/opac/bok_req/?reqCode=list&lang=0![]()
- 購入を希望する資料のリクエストができます。ただし、購入の可否は図書館が決定します。
【パスワード新規登録】
http://irlib.nihon-u.ac.jp/opac/password/?mode=new&lang=0![]()
【パスワード変更】
http://irlib.nihon-u.ac.jp/opac/password/?lang=0![]()
- パスワードを変更できます。
【メールアドレス登録・変更・削除】
http://irlib.nihon-u.ac.jp/opac/mail/?lang=0![]()
- Eメールアドレスを登録、変更、削除できます。Eメールアドレスを登録すると返却期限の事前通知や予約本到着のお知らせなどを自動的に受信できるようになります。図書館の有効利用のためにぜひ登録しましょう。
【利用者登録情報表示】
http://irlib.nihon-u.ac.jp/opac/usinfo/?lang=0![]()
MyOPACの概要
●各メニューの赤い見出し部分にマウスをのせるとカーソルが十字マークに変わりますので、クリックしてドラッグすれば、自由に表示位置を変更することができます。変更した後は必ず「並び順を保存」をクリックしてください。
● 「表示列数」も1列表示、2列表示、3列表示から選択することができます。
【1】 「OPAC」メニュー
●MyOPACでも通常と同様に国際関係学部のOPAC、CiNii Books、CiNii Research、JAIRO、国立国会図書館、Full Text Finderによる資料検索ができます。
●検索後にこの画面に戻るには、画面左下の「検索へ戻る」のボタンをクリックしてください。
●OPACまたはMyOPACで検索した詳細画面で貸出中と表示される資料の「予約」ボタンを押すと、返却され次第、メール等により通知を受けることができます。
【2】 「図書館からのお知らせ」メニュー
●図書館からのお知らせがある場合にメッセージが表示されます。
【3】 「アラートサービス」メニュー
●あらかじめ登録した条件(タイトル、著者等)に一致する資料が図書館へ配架された際に、ここに表示されます。このSDIアラートサービスはメールで受信することもできます。
●OPAC画面にて、任意のキーワード等により検索を行うと現時点における結果が表示されますが、近い将来に新しい図書が配架される可能性もあります。現在の検索条件に合致する新しい図書が配架された場合にお知らせが届くようにする場合には、OPAC検索結果の上部にある「SDIアラート」をクリックしてアラートの詳細を指定した上で、登録してください。
●「SDIアラート」はMyOPACの「アラートサービス」の「もっと見る」をクリックし、検索条件を直接指定する方法もあります。
【4】 「図書館カレンダー」メニュー
●図書館の開館日や開館時間を含む開館状況がカレンダー形式で表示されます。
【5】 「ブックマーク」メニュー
●OPACで検索した時の詳細画面をすぐに呼び出せるようブックマークしておきたい時は、OPAC検索結果画面の左端にある「ブックマーク」と表示されているリンクをクリックすると、MyOPACのブックマーク内に自動的にリンクが作成されます。
●気になるWebサイトをすぐに呼び出せるようにブックマークしておきたい時は、そのWebサイトのURLをコピーしておいた上で、ブックマークの右下にある「もっと見る」をクリック、○○さんのブックマークという画面になるので、続いて「編集」、「ブックマークを追加」をクリックして適当な見出しとURLを入力します。
ブックマークする方法
●OPACで検索した時の詳細画面をすぐに呼び出せるようブックマークしておきたい時は、OPAC検索結果画面の左端にある「ブックマーク」と表示されているリンクをクリックしてください。
MyOPACのブックマーク内に自動的にリンクが作成されます。
●OPACの検索結果だけでなく、Webサイトもブックマークすることができます。登録したいWebサイトのURLをコピーした上で、右図の「編集」から「ブックマークを追加」をクリックして適当な見出しとURLを貼り付けて入力します。
カテゴリと階層表示
●MyOPACの初期画面のブックマークメニュー右下にある「もっと見る」をクリックすると「○○さんのブックマーク」というブックマーク詳細画面(右図の作成例を参照)になります。
●ブックマークが増えてきたら、同画面の編集ボタンを押し、「カテゴリを追加」を使うと、階層別に整理することができます。また、ブックマークやカテゴリをドラッグすることで移動させることもできます。編集が終わったら、「完了」をクリックしてください。
●タイトル横の三角マークをクリックするとそのカテゴリに分類されたブックマークの一覧を表示させたり、非表示にさせたりできます。
●ブックマークの階層表示はブックマーク詳細画面でのみ反映されます。
●カテゴリは2階層まで作れます。